Safety Precautions
Always keep the label maker out of children’s reach to avoid accidents․ Never use a damaged adapter or power plug․ Avoid inserting foreign objects into the device․ Use only Brother TZe tapes for optimal performance․ Clean the label maker with a soft, dry cloth to maintain functionality and prevent damage․
1․1 General Safety Tips
Always store the label maker out of children’s reach to prevent accidental ingestion of parts or labels․ Avoid using damaged power cords or adapters, as they may cause electrical hazards․ Never insert foreign objects into the device, as this could lead to malfunctions or damage․ Ensure the work area is clean and dry to prevent slipping or electrical issues․ Use only Brother TZe tapes, as other tapes may not function properly and could damage the machine․ Keep the label maker away from extreme temperatures and humidity to maintain performance․ Unplug the device when not in use to reduce the risk of electrical accidents․
1․2 Precautions for Handling the Label Maker
Handle the label maker with care to avoid damage․ Avoid touching the print head or internal mechanisms to prevent contamination or wear․ Do not pull or force the tape cassette, as this may cause internal damage․ Use only soft, dry cloths to clean the exterior and avoid harsh chemicals․ Store the device in a cool, dry place away from direct sunlight․ Ensure all moving parts are free from obstructions when in use․ Never disassemble the label maker, as this voids the warranty and may lead to operational issues․ Always unplug the device before cleaning or performing maintenance tasks․ Follow all manufacturer guidelines to ensure optimal performance and longevity of the label maker․
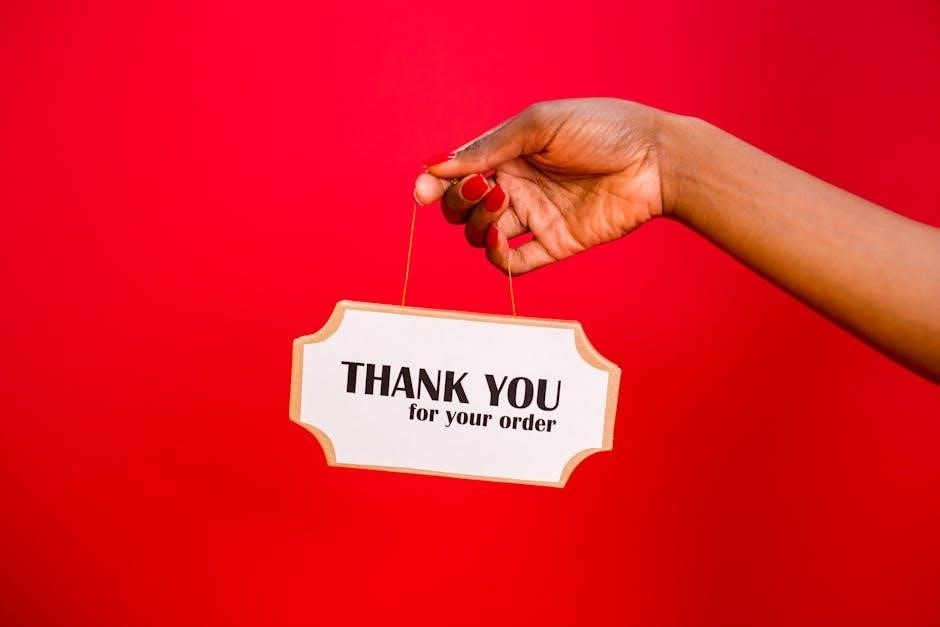
Basic Setup and Installation
Start by unboxing and powering on the label maker․ Connect it to your computer via USB․ Install the Brother P-Touch software for full functionality․
2․1 Unboxing and Initial Setup
Unbox the Brother P-Touch label maker and ensure all components are included․ Carefully remove the device from the packaging and inspect for damage․ Plug in the power adapter and allow the device to power on․ Insert the included TZe tape cassette by opening the tape compartment, aligning the cassette, and closing it securely․ Power on the label maker and ensure the tape feeds correctly․ Connect the device to your computer using the provided USB cable․ Follow the prompts to install the necessary drivers․ Refer to the manual for detailed setup instructions․ Handle the device with care to avoid damage and ensure proper functionality․
2․2 Connecting the Label Maker to a Computer
To connect the Brother P-Touch label maker to a computer, use the provided USB cable․ Plug one end into the label maker’s USB port and the other into your computer’s USB slot․ Ensure the device is powered on․ Download and install the appropriate drivers from Brother’s official website․ Follow the installation prompts to complete the setup․ Once installed, the label maker will be recognized by your computer․ Open the P-Touch software to verify connectivity and begin printing labels․ For wireless models, connect via Wi-Fi using the Brother P-Touch Design & Print app․ Ensure your computer and label maker are on the same network for seamless connectivity․
2․3 Installing Brother P-Touch Software
To install the Brother P-Touch software, visit the official Brother website and select your label maker model․ Download the appropriate software version compatible with your operating system (Windows or Mac)․ Run the downloaded installer and follow the on-screen instructions to complete the installation․ Once installed, launch the P-Touch software to design and print labels․ Ensure your label maker is connected to the computer via USB or Wi-Fi before printing․ For enhanced functionality, download the P-Touch Design & Print app to create labels directly from your mobile device․ This software allows you to customize labels with various fonts, frames, and symbols for professional results․
Core Functionality
The Brother P-Touch label maker allows users to create, edit, and print high-quality labels efficiently․ It supports multiple print modes, including Cable Mode for direct cable labeling and Two-Line Mode for dual-line text․ The device is compatible with the P-Touch software, enabling customization with frames, symbols, and various fonts․ Labels can be printed in different widths and styles, making it ideal for both personal and professional use․ The label maker also supports wireless printing via the P-Touch Design & Print app, offering enhanced mobility and convenience for users․
3․1 Creating a Label
To create a label, open the P-Touch software and select “New Label․” Type your text, and use the editing tools to adjust font size, style, and alignment․ Add frames or symbols for customization․ Preview your design before printing․ For advanced options, use the P-Touch Design & Print app to access more templates and styles․ Ensure the label maker is loaded with compatible TZe tape․ Use the automatic cutter for precise cutting․ Save your label design for future use or print it immediately․ The software also supports importing images and barcode creation, making it versatile for various labeling needs․
3․2 Printing the Label
Once your label is designed, proceed to print by selecting the “Print” option in the P-Touch software․ Ensure the label maker is loaded with the correct size and type of TZe tape․ Choose the appropriate print mode, such as Cable Mode for wrapping labels on cables or Two-Line Mode for dual-line text․ Preview your label to confirm layout and content․ Adjust margins or font size if needed for optimal results․ Use the automatic cutter for precise label trimming․ For wireless models, ensure the label maker is connected to your device via USB or Wi-Fi․ The P-Touch Design & Print app also allows direct printing from mobile devices, offering convenience and flexibility․
3․3 Using Different Print Modes (Cable Mode, Two-Line Mode)
Select “Cable Mode” to create labels for wrapping around cables, ensuring clear identification․ Use the arrow keys to navigate through options and adjust settings․ For “Two-Line Mode,” press the mode button to switch to dual-line printing, allowing text on two separate lines․ Use the cursor to position text on each line․ The P-Touch Design & Print app supports these modes, enabling customization from mobile devices․ After printing, labels are automatically cut using the built-in cutter․ Ensure proper alignment and sufficient tape length for optimal results․ These modes enhance labeling efficiency for various applications, from office use to industrial settings․
Maintenance and Troubleshooting
Regularly clean the label maker with a soft, dry cloth․ Use only Brother TZe tapes for optimal performance․ Troubleshoot common issues by restarting the device, checking for paper jams, and ensuring proper tape installation․
4․1 Cleaning the Label Maker
To maintain your Brother P-Touch label maker, clean it regularly using a soft, dry cloth․ Gently wipe down the exterior to remove dust and debris․ For the print head, use a cotton swab lightly dampened with water, but avoid excessive moisture to prevent damage․ Ensure the cutter and tape compartment are free from adhesive residues․ Never use harsh chemicals or abrasive materials, as they may damage the device․ Cleaning helps ensure optimal print quality and prevents jams․ Regular maintenance extends the life of your label maker and keeps it functioning efficiently for consistent label production․
4․2 Replacing TZe Tapes
To replace the TZe tapes, first turn off your Brother P-Touch label maker․ Open the tape compartment by lifting the top cover or pressing the release button, depending on your model․ Gently pull out the empty tape cassette․ Insert a new Brother TZe tape cassette, ensuring it clicks securely into place․ Close the compartment and power on the device․ The label maker will automatically detect the new tape․ Use only genuine Brother TZe tapes for consistent quality and adhesion․ Proper installation ensures smooth printing and prevents tape jams․ Always refer to your user manual for specific instructions tailored to your P-Touch model for optimal performance and longevity․
4․3 Common Issues and Solutions
If the label maker jams, turn it off, remove the tape cassette, and gently pull out the jammed label․ For poor print quality, clean the print head with a soft cloth or replace the TZe tape․ If the device does not power on, check the power cord and ensure it is properly connected․ Connectivity issues can be resolved by restarting the label maker and ensuring the USB or Wi-Fi connection is stable․ If labels are misaligned, adjust the margins in the P-Touch software or manually via the control panel․ Regularly cleaning the print head and using genuine Brother TZe tapes can prevent most issues and ensure optimal performance․

Advanced Features
Explore advanced customization options, including frames and symbols․ Use the P-Touch Design & Print app for intricate designs․ Save and organize labels for quick access and efficiency․
5․1 Customizing Labels with Frames and Symbols
Enhance your labels by adding decorative frames and symbols․ The Brother P-Touch label maker offers a variety of built-in frames and symbols to suit different needs․ Access these options through the device’s menu or the P-Touch Design & Print app․ Choose from geometric patterns, borders, and icons to make your labels stand out․ You can also combine multiple frames or symbols for a unique design․ For more complex designs, upload custom symbols or images using the app․ This feature is ideal for creating professional-looking labels for office use or adding a personal touch to home organization projects․ The label maker supports various font styles and sizes, further enhancing customization possibilities․
5․2 Using the P-Touch Design & Print App
The P-Touch Design & Print app offers a user-friendly way to create and print labels wirelessly․ Compatible with both iOS and Android devices, it allows you to design labels with various colors, widths, and templates․ Use the app to import custom images, symbols, and text, enhancing your label designs․ The app also supports printing via USB or Wi-Fi, making it versatile for different setups․ With a wide range of customization options, it’s ideal for creating labels for home, office, or industrial use․ The app is free to download and regularly updated with new features, ensuring a seamless and efficient labeling experience․ It’s perfect for users who want to unlock advanced design capabilities․
5․3 Saving and Organizing Labels
Saving and organizing labels ensures easy access and re-use․ Use the P-Touch software to save labels to your computer or external storage․ Organize labels into folders or categories for quick retrieval․ The P-Touch Design & Print app allows syncing labels across devices, making it convenient to manage designs․ Regularly back up your label files to prevent data loss․ Utilize the app’s cloud storage integration for seamless access and sharing․ This feature is particularly useful for teams or businesses needing consistent labeling․ Proper organization enhances efficiency, saving time and reducing errors when reprinting or editing labels․ It’s a practical way to maintain your label library․

Label Application and Usage
Ensure labels are applied to clean, dry surfaces for optimal adhesion․ Avoid direct sunlight or extreme temperatures․ Use Brother TZe tapes for durable, water-resistant labels․ Follow application guidelines for specific materials․ Proper placement enhances readability and longevity, ensuring labels remain effective in various environments․ Always test labels on a small area first to confirm compatibility․ This ensures professional and long-lasting results for all labeling needs․
6․1 Best Practices for Label Placement
Ensure surfaces are clean, dry, and free of dust before applying labels․ Avoid placing labels on curved or uneven surfaces․ Use Brother TZe tapes for optimal durability․ Place labels away from edges or creases to prevent peeling․ Avoid exposure to direct sunlight, moisture, or extreme temperatures․ Test labels on a small area first to ensure compatibility with the material․ For cables, use the Cable mode feature on your Brother P-touch label maker․ Flatten surfaces before application to ensure proper adhesion․ This ensures labels remain legible and securely attached, providing long-lasting identification solutions․ Proper placement enhances both functionality and aesthetics․ Always follow environmental guidelines for specific materials․
6․2 Environmental Considerations for Labeling
Consider environmental factors like moisture, temperature, and exposure to chemicals when placing labels․ Ensure labels are applied to surfaces compatible with the Brother TZe tapes․ Avoid labeling in areas with direct sunlight or extreme heat, as this may cause labels to peel or fade․ For outdoor use, select laminated tapes for added durability․ Always check the surface for cleanliness and dryness before applying labels․ Avoid labeling near edges or creases to prevent peeling․ Test labels on a small area first to ensure compatibility with the material․ Follow environmental guidelines for specific materials to ensure labels adhere properly and remain legible over time․ Proper placement enhances label longevity and reliability in various conditions․
